Manage projects
View, sort, and tag your projects through the Projects page. Refer to this page to manage and troubleshoot thousands of repositories by identifying scan issues or scans with a high number of findings.
A project is a repository, or part of a repository, that you scan through Semgrep AppSec Platform, either using CI or Semgrep Managed Scans. This also includes local CLI scans whose results you have sent for viewing on Semgrep AppSec Platform. A project's scans can be viewed on the Project details page, and its findings can be viewed on the individual Semgrep products' Findings pages.
The Projects page features two components:
- The Scanning page lists all projects that have been provisioned or scanned by Semgrep, regardless of whether the project is actively being scanned. If the project's repository has been archived in the source code manager, it is listed under Not scanning.
- The Not scanning page lists projects that are associated with source code manager (SCM) connections that you've added, but these projects aren't actively being scanned by Semgrep. The Not scanning page also lists projects where you've archived the corresponding GitHub repositories.
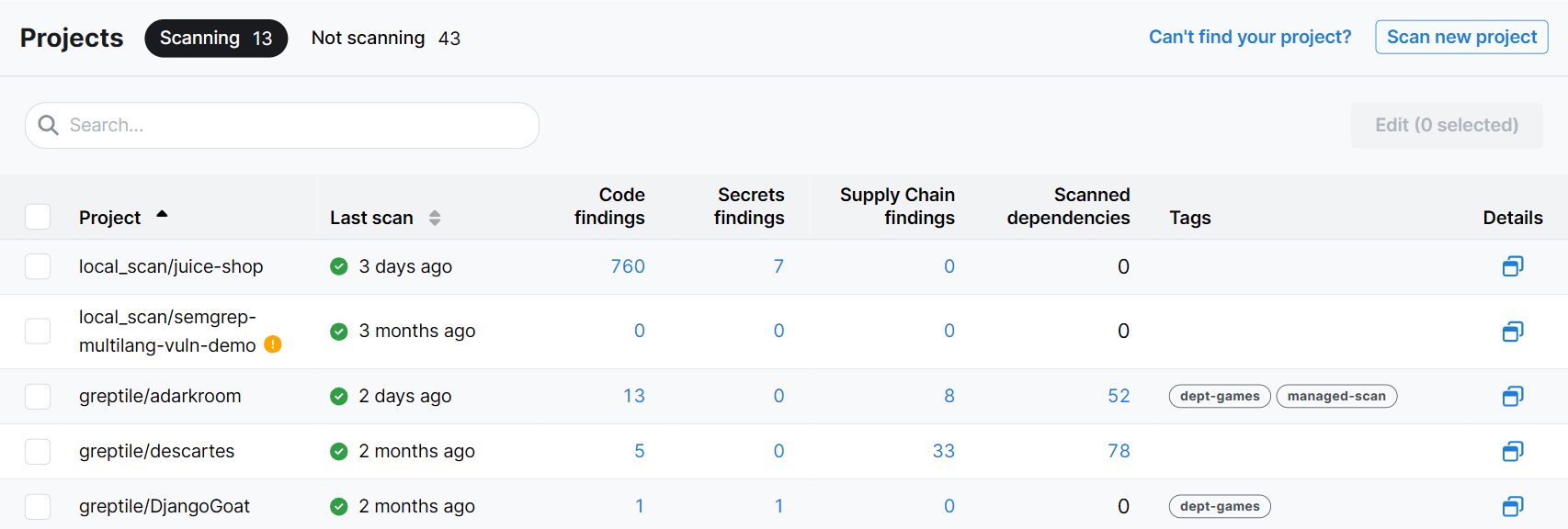 Figure. Semgrep AppSec Platform > Projects page.
Figure. Semgrep AppSec Platform > Projects page.
Sort projects
View all projects by navigating to Semgrep AppSec Platform and clicking Projects.
To sort projects, click the attribute you want to sort by on the header row. You can only sort by one attribute.
Sort by the following attributes:
- Project: Click to toggle between sorting project names alphabetically in ascending or descending order.
- Last scan: Click to toggle between sorting the projects' latest scans in ascending or descending order. The sorting is based on when the last scan started, regardless of its status. For this reason, you may see that scans with statuses such as Not started or Never finished are not necessarily grouped together.
Filter a project's scans
- Navigate to Semgrep AppSec Platform and click Projects.
- In the row of the project you want to view, click the project's window icon under the Details column.
The following filters are available:
- Time period: 7 days or 1 month
- Scan type: Full or diff-aware scans
- Status: Running, completed, error, or never finished
- Duration: The amount of time the scan took to complete in hours or minutes
Scan details, such as logs, are available for scans run in the past 1 month. Semgrep AppSec Platform does not display scan details older than 30 days, since this introduces performance issues due to the increased volume of stored scan data.
Scan details and logs
To view the latest scan's details from the Projects page:
- Hover over the project's latest scan status. This displays the Drawer icon.
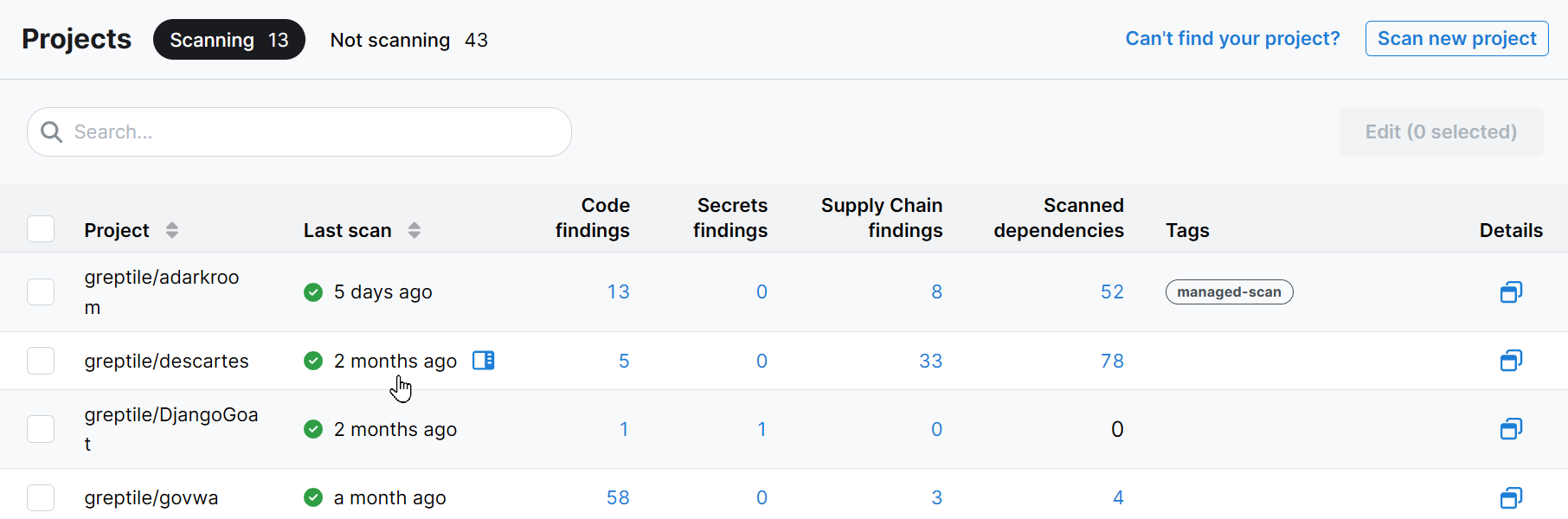
- Click the icon to view the scan details drawer. This drawer displays both an overview of the scan and CI or Managed Scan logs. Local scans do not have a Logs tab.
Permalinks to scan details
You can link to a specific scan's details to send to your colleagues for collaboration or troubleshooting. Click the link icon on the header to copy the permalink.
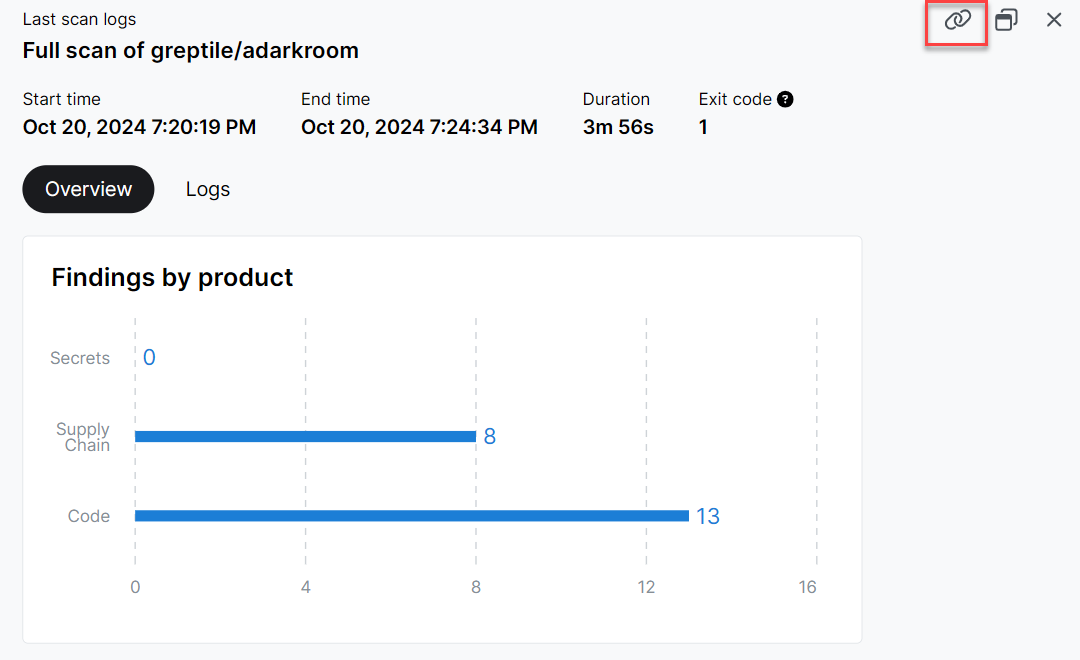 Figure. Scan details drawer with the permalink icon indicated in a box.
Figure. Scan details drawer with the permalink icon indicated in a box.
Project details page
Each project listed on the Projects page has its own Project detail page, which you can access by clicking the window icon under the Details column. The Project detail page is where you can filter scans, configure settings, and view detailed logs for each scan that has been run. Use the Project detail page to:
- View trends over time, such as longer or shorter scan durations.
- Share information when troubleshooting scans through the Scans tab.
- Update a project's tags, primary branch, and path ignores through the Settings tab.
Additionally, the Semgrep API allows you to filter tags for use in additional workflows and integrations within your own systems. Create tags based on engineering or department teams, external-facing or internal codebases, and so on. See Tags for more information.
Configure project settings
You can configure a project's settings by going to the Project details page and clicking the Settings tab.
See the following pages for more information:
- Configure Semgrep AppSec Platform to ignore specific file paths.
- For Semgrep Managed Scans users: configure your scans.
- Set a primary branch.
- Set tags.
Not finding what you need in this doc? Ask questions in our Community Slack group, or see Support for other ways to get help.