Manage user access to projects
Use the Access page to manage membership and access to Semgrep resources, such as scans, projects, and findings. Projects are repositories or codebases you have added to SCP for scanning.
User roles and access
Accounts enable you to manage access to Semgrep resources, such as scans, projects, and findings, with varying levels of collaboration and visibility. Basic access control is managed through the Users tab.
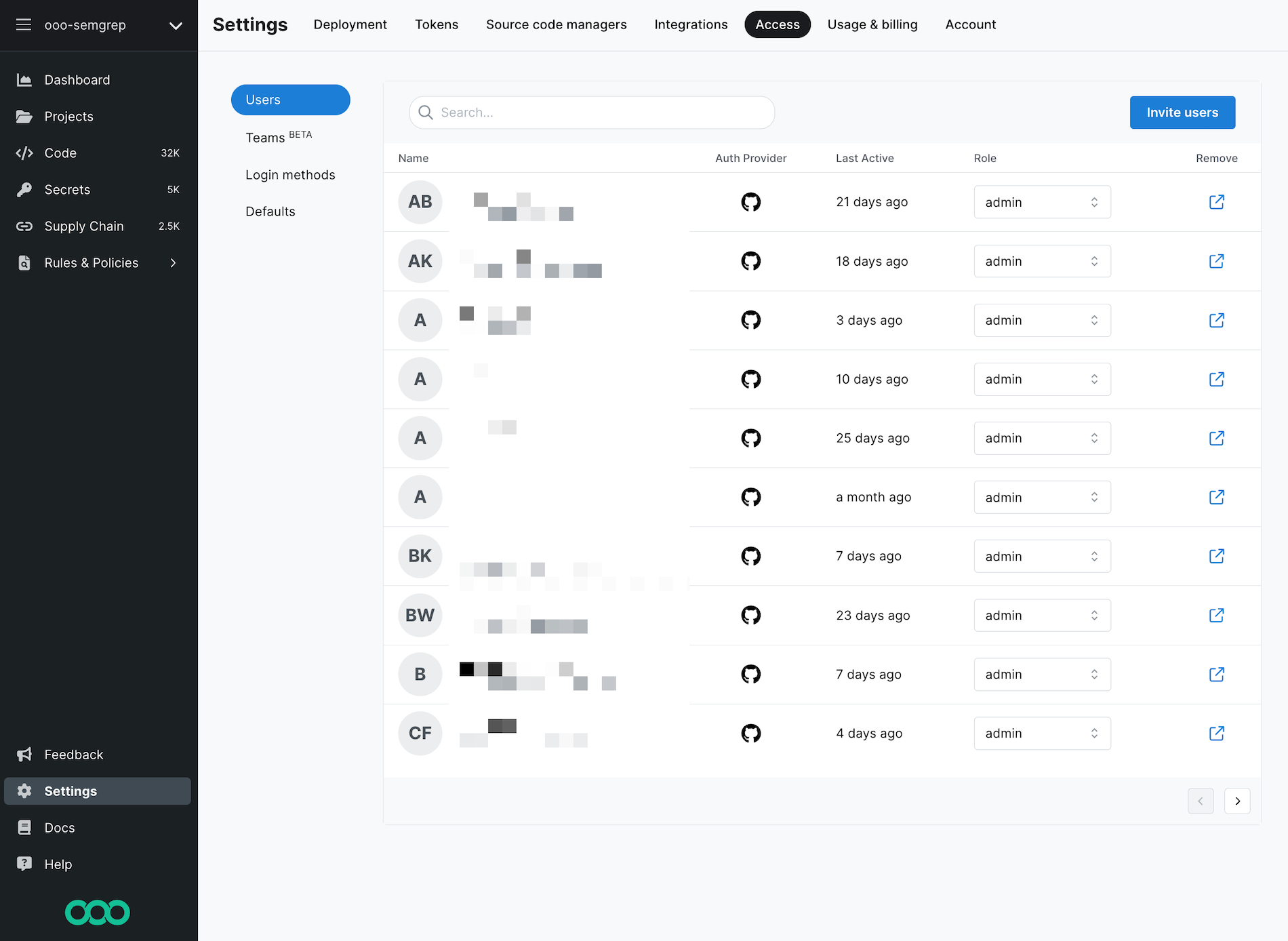
A user is any person who has been added to your organization in Semgrep.
Semgrep primarily divides users into three roles:
adminmemberreadonly
Optionally, you can appoint members to a fourth role: the manager role. Managers are a subset of members with some additional capabilities and scopes. In particular, they are able to assign specific projects to members through the creation of teams.
- Users are assigned a role based on your organization's default. New organizations are created with a default role of
admin.
User permissions and visibility
Admins have full permissions, scopes, and visibility into all aspects of Semgrep.
Members can edit the following page:
- Findings. They can view all projects in the Findings page, and can sort and triage findings.
Members can view the following pages:
- Dashboard. They are able to see the total count of findings for all projects in the org.
- Editor. They can view an org's rules, but they can't write rules for the org. They can still write rules for their personal Semgrep orgs.
- Registry. They can view, but not add, rules and rule packs.
- Docs. Anyone can view the docs.
Members can't view or perform any actions in the following pages:
- Policies
- Projects
- Settings
Invite a team member through email
Add team members easily to your organization by sending them an email. This email contains instructions for them to join your org through the same auth provider configured for your account. The invitation only facilitates access for users who are already provisioned in the configured auth provider.
You must be an admin to perform this operation.
- Sign in to Semgrep Cloud Platform.
- Click Settings > Access. This brings you to the Users tab.
- Click Invite users.
- In the dialog, enter your team members' email addresses. You can invite up to 20 users at a time. Separate each email address with a Space or Tab key. You can also paste a comma-separated list of email addresses.
- Click Send invites.
Change a user's role
You must be an admin to perform this operation.
- Sign in to Semgrep Cloud Platform.
- Click Settings > Access.
- Search for the user whose role will be changed.
- Click on the user's current role, under the role header. A drop-down box appears.
- Select the new role for the user.
You cannot change your own role.
Set a default role
Organizations start with a default role of admin.
To change this, perform the following steps:
- In Semgrep AppSec Platform, click Settings.
- Click Access > Defaults.
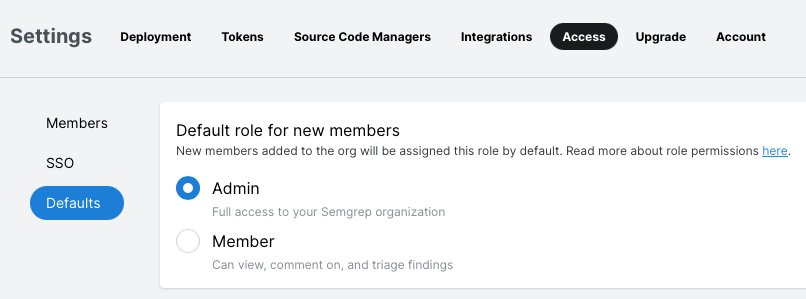 Figure. Default user role.
Figure. Default user role.
Teams (beta)
The Teams (beta) feature enables admins to grant or limit access to specific projects in Semgrep AppSec Platform (SCP). This provides more granular control than the Users feature.
You can quickly assign projects to large groups of users by first assigning users to teams and subteams within your organization.
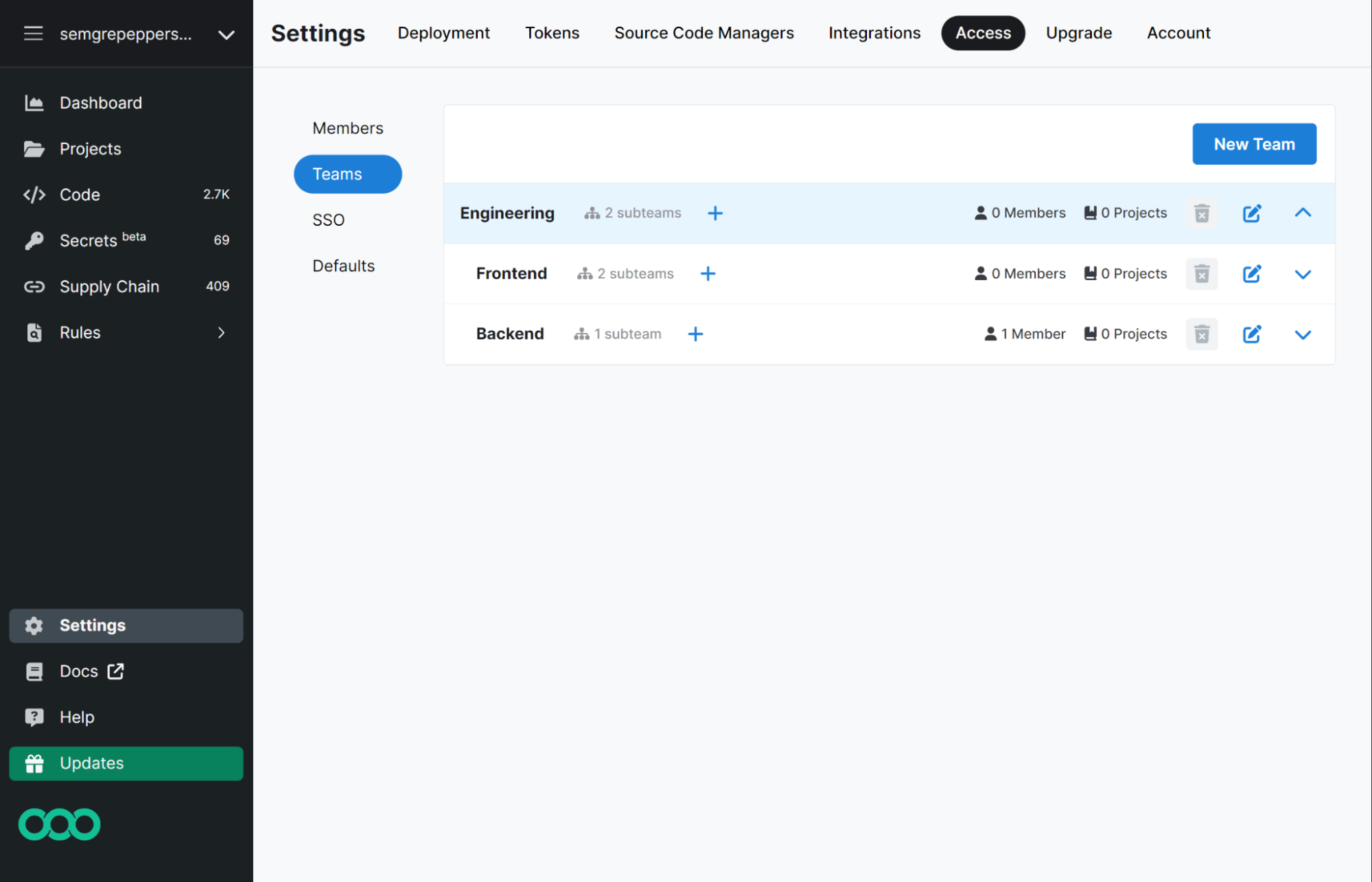 Figure. The Settings > Access > Teams tab displays both top-level teams and subteams.
Figure. The Settings > Access > Teams tab displays both top-level teams and subteams.
This feature helps security engineers and developers in large organizations focus on the projects that are relevant to their specific department or team.
When you limit a user's access to a subset of your projects, their Dashboard and Findings pages all reflect that change. For example, their total finding count is based on the total number of findings of the projects they can access.
This document walks you through the following:
- How to approach team management and project access in Semgrep
- How to create, view, update, and delete teams and subteams
- How to assign or unassign projects to teams
Roles and access
The Teams feature extends the existing roles defined in the Users tab.
- Admin
- A user who has access to all features, resources, and projects of their Semgrep deployment. Admins can also change the role of members and managers.
- When creating teams, admins are automatically included in all teams and can't be removed from any team. The access of an admin cannot be restricted except by making them a member.
- An org admin can change the role of any other user, including a fellow admin.
- Member
- A user who has access to some features, resources, and projects of their Semgrep deployment.
- To grant members access to a project and its findings, you must add the members to a team, and that team must be assigned to the project.
- Members can scan their local or personal repositories through a personal account.
- Members can also be assigned as Managers within a team.
- Readonly
- A user who can only view projects and issues of their Semgrep deployment.
A fourth role, the manager, can be assigned within the context of a team. Managers are a subset of members:
- Manager
- A member who can grant access to projects by creating subteams and assigning members to these subteams.
- A manager role is restricted to the teams where they have been assigned as a manager. Users can be managers of some projects, but members for others. For more information, see the manager role.
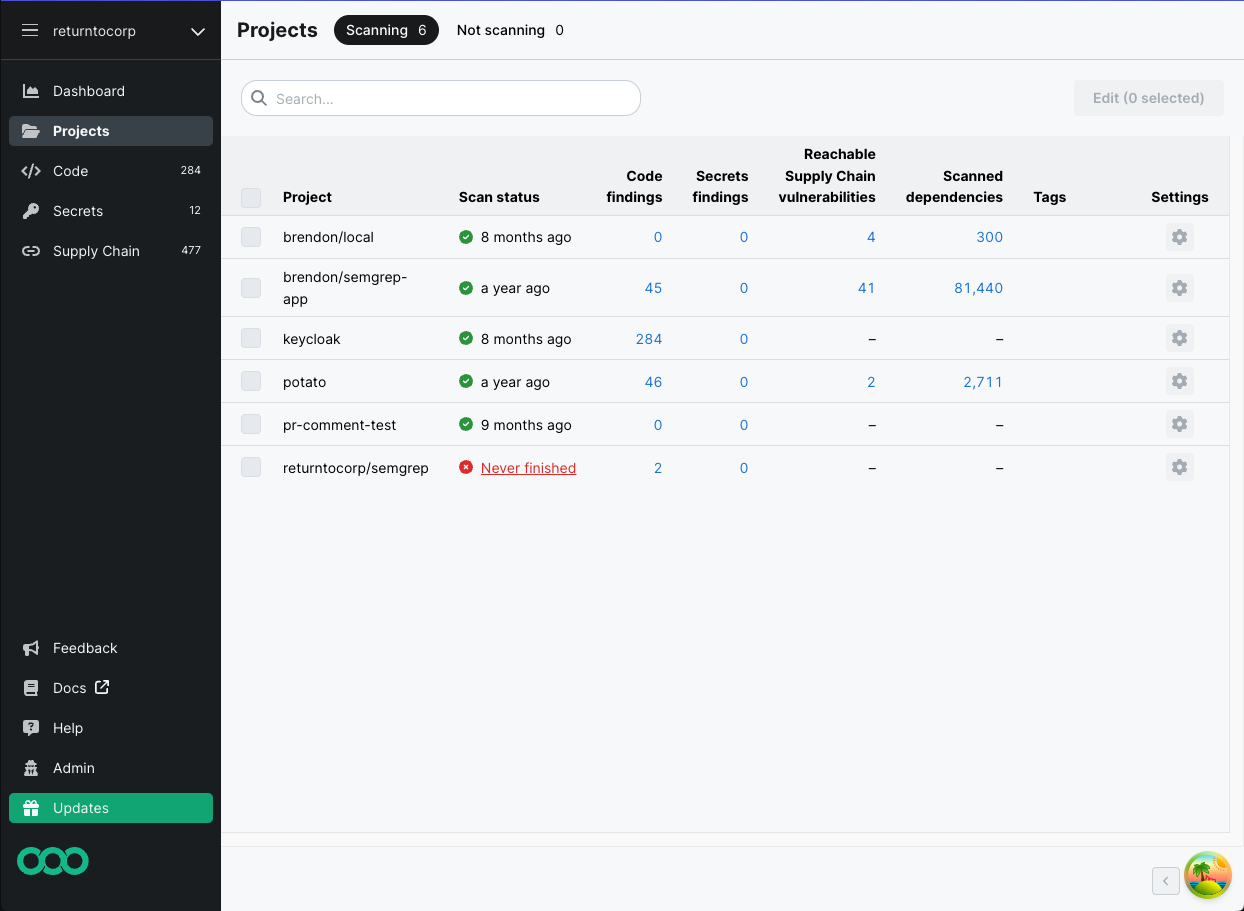 Figure. A member's view of the Projects page. It displays projects that are assigned to the team they are a member of, but they cannot edit a project nor can they scan new projects in their organizational account.
Figure. A member's view of the Projects page. It displays projects that are assigned to the team they are a member of, but they cannot edit a project nor can they scan new projects in their organizational account.
Page and feature access per role
| Page | Readonly | Member | Manager | Admin | Notes |
|---|---|---|---|---|---|
| Dashboard | ⚠️ Restricted | ⚠️ Restricted | ⚠️ Restricted | ✅ Yes | For non-admins, scope is limited based on their teams and the project access granted to those teams. |
| Projects | ⚠️ Restricted | ⚠️ Restricted | ⚠️ Restricted | ✅ Yes | Projects assigned to teams are visible to users assigned to those teams. Admins can see all projects. |
| Findings | ⚠️ Restricted | ⚠️ Restricted | ⚠️ Restricted | ✅ Yes | Members can perform all triage operations on Projects assigned to them. |
| Policies | ❌ No | ❌ No | ❌ No | ✅ Yes | Only admins can view and edit policies. |
| Editor | ❌ No | 👁️ Read-only | 👁️ Read-only | ✅ Yes | Members can view all rules of an organization, but can't edit or create their own. They can create their own rules in their personal account. |
| Settings | ❌ No | ❌ No | ⚠️ Restricted | ✅ Yes | Managers can see the Access and Account subpages. In the Access page, they can make edits to subteams they are managers of. |
Operations permitted per role
| Capability | Readonly | Member | Manager | Admin | Notes |
|---|---|---|---|---|---|
| Create or edit projects | ❌ No | ⚠️ Restricted | ⚠️ Restricted | ✅ Yes | |
| Change policies | ❌ No | ❌ No | ✅ Yes | ❌ No | |
| Triage findings | ❌ No | ⚠️ Restricted | ⚠️ Restricted | ✅ Yes | Members can perform all triage operations on Projects assigned to them. |
| Assign roles | ❌ No | ❌ No | ❌ No | ✅ Yes | |
| Create or edit teams | ❌ No | ❌ No | ❌ No | ✅ Yes | |
| Create or edit subteams | ❌ No | ❌ No | ✅ Yes | ✅ Yes | |
| Delete teams | ❌ No | ❌ No | ❌ No | ✅ Yes | |
| Delete subteams | ❌ No | ❌ No | ✅ Yes | ✅ Yes | A manager can delete the subteams they are a manager of, provided that there are no resources, such as projects, assigned to the subteam. |
| API | ❌ No | ❌ No | ❌ No | ✅ Yes |
Members and managers can create projects by scanning a repository using the Semgrep CLI tool, but they can't access the project related to the repository in Semgrep AppSec Platform unless an admin provides them explicit access to the project.
Semgrep Assistant features permitted per role
| Page | Readonly | Member | Manager | Admin |
|---|---|---|---|---|
| Add a memory | ❌ No | ❌ No | ❌ No | ✅ Yes |
| Receive weekly priority emails | ❌ No | ❌ No | ❌ No | ✅ Yes |
| Add a memory during triage | ❌ No | ❌ No | ❌ No | ✅ Yes |
How team access works
- Members of a top-level team gain access to the projects of its subteams. They are indirect members of a subteam.
- Members of a subteam do not have access to the projects of teams or subteams above it.
In the following diagram, team 1 gains access to subteam 1b's projects, but team 1b does not gain access to projects from team 1.

- The members Alexis, Pam, and Raj have access to the following projects:
- App
- Microservices
- Frontend
- The members David, Sebas, and Phaedra have access to the following projects:
- Frontend
The manager role
Use the manager role to delegate the assignment of projects across many users. Managers can speed up the deployment of Semgrep into your organization by creating subteams to grant members access to projects.
Given a security engineer who is a manager of team A but a member of team B, with both teams having the same projects:
- The security engineer has manager access to the projects.
- The security engineer can create subteams for team A but can't create subteams for team B.
Additionally, the manager role is able to perform the following:
- Scan, including managed scans on new projects through the Projects page.
- Edit projects that their team is assigned to.
Managers cannot remove themselves from their team. Admins and co-managers of the same team or subteam can remove other managers.
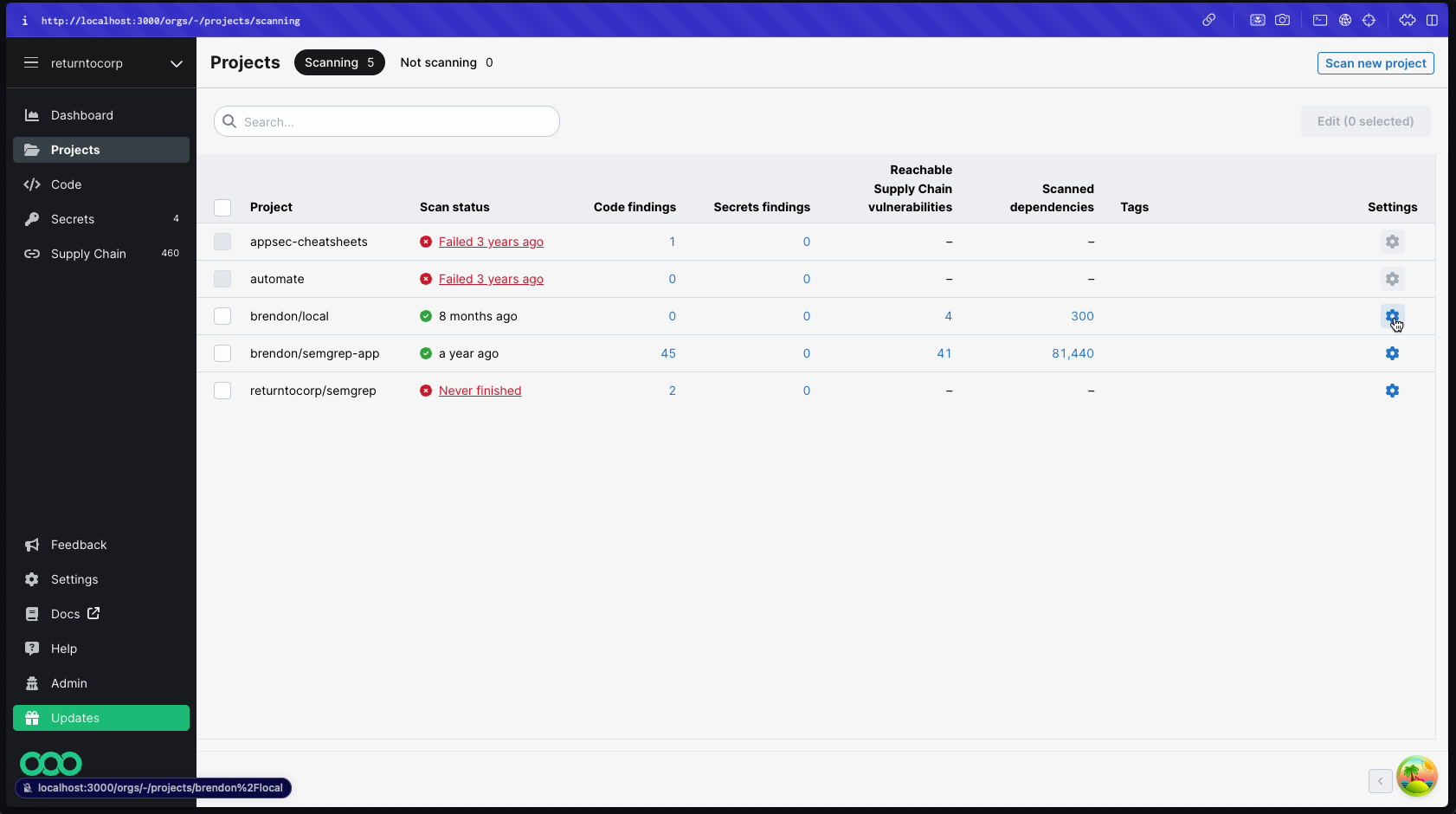 Figure. A manager's view of the Projects page. They are able to scan new projects and edit the settings for Projects assigned to Teams they are managers of.
Figure. A manager's view of the Projects page. They are able to scan new projects and edit the settings for Projects assigned to Teams they are managers of.
Assign team members to projects
This feature is currently in invite-only beta. Please contact Semgrep Support for more information.
Managers can view their subteams through the Settings > Access > My teams tab. Within this tab, they are also able to assign any of the projects they manage from one subteam to another.
For example, if Bob is a manager of Team A (assigned to projects Foo and Bar) and Team B (assigned to project Baz), Bob has access to all three projects: Foo, Bar, and Baz. Bob can also assign Baz to Team A.
Note that this feature enables managers to view all projects, even projects they are not assigned to, in the Edit teams panel. While they are able to view projects in this panel, they still can't perform any admin-level operations, including assigning projects they're not a manager of.
Enable teams
- Sign in to Semgrep AppSec Platform.
- Click Settings > Access > Teams.
- Optional: Click Yes, add new users to the default team if you want new members and projects to be added to the default team.
- Click Enable.
- Read the dialog box to ensure that your settings are correct, then click Enable beta.
When you have enabled teams for the first time, a team is automatically created with the name of your deployment. This preserves the settings you previously had using the Users feature; all current members retain their existing projects.
Tips for creating teams and subteams
The Semgrep team recommends that admins assign projects to one team only.
- Use subteams to grant access to a specific department's repositories: Create a top-level team for managers or security engineers in your organization who have broad access to a variety of repositories, then create subteams for members to grant them limited access to their specific department's repositories.
- Use flat teams to grant access to central projects that are used by a broad group of developers: It is best to create a separate flat team, without any subteams, and grant the users access to foundational or central repositories from that team. For example, projects that all engineers commit to can be named the Engineering Team.
Configure your teams
View your teams
You must be an admin or manager to view the Teams tab.
- Sign in to Semgrep AppSec Platform.
- Click Settings > Access > Teams.
Create a team
- In the Teams tab, click New team. The Create New Team form appears.
- Enter a Name for the team.
- The Projects tab opens. Click the checkbox next to the name of the projects you want to give access to. You can also use the Search box or tags to help you find projects.
- Click the Users tab, then click the checkbox next to the name of the team members you want to add. You can also use the Search box to help you find members.
- Optional: Appoint a manager. Under the Role column, click the drop-down box and select Manager.
- Click Create.
Create a subteam
- In the Teams tab, click Add subteam next to the name of the top-level team you want to create a subteam for. The Create new subteam form appears.
- Enter a Name for the subteam.
- The Projects tab opens. Click the checkbox next to the name of the projects you want to give access to. You can also use the Search box or tags to help you find projects.
- Click the Users tab, then click the checkbox next to the name of the team members you want to add. You can also use the Search box to help you find members.
- Optional: Appoint a manager. Under the Role column, click the drop-down box and select Manager.
- Click Create.
- You must have at least one team before you can create a subteam.
- In subteams, you can add members that are not part of the top-level team.
Update an existing team or subteam
- In the Teams tab, click the edit icon on the row of the team or subteam you want to edit.
- Make your changes.
- Click Review > Save changes.
Delete a team or subteam
- If you are deleting a team, delete its subteams first.
- In the Teams tab, click the down arrow to show all subteams under a team, then follow steps 2-3.
- Click the trash can icon.
- Click Delete to confirm.
Appoint a manager
To set a member as a manager for a subteam:
- In the Teams tab, click the edit icon on the row of the team or subteam you want to edit.
- Click on the Users tab.
- Under the Role column of the member you want to appoint, click the drop-down box and select Manager. Perform this step for all members you want to set as managers.

- Click Review.
- Click Save changes.
Filter findings for a team's projects
- Navigate to the Findings page.
- Click the Teams filter. This filter displays teams you have access to.
- Select the teams you want to see findings for.
Appendices
Member-scoped access tokens
Both members and admins can log in through the command-line interface (CLI) by entering the following command:
semgrep login
This generates a unique token that is used to identify a member or admin. When logged in, members can run scans on their local machine through the semgrep ci command and publish a rule. This sends findings data to Semgrep AppSec Platform.
Only admin users can view member tokens in the Settings > Tokens tab. A token's access cannot be escalated to an admin-level token. A user must first obtain the admin role and then create a new token as an admin. See the section on Changing a user's role.
Token scopes
Token scopes enable you to limit or grant permissions as necessary. Tokens can also be generated with appropriate scopes by Semgrep AppSec Platform when onboarding (adding) a repository.
The following table displays token scopes and their permissions:
| Token scope | Send findings from a remote repository | Send findings from a local repository | Send PR or MR comments | Connect to Semgrep API |
|---|---|---|---|---|
| Agent (CI) | ✔️ Yes | ✔️ Yes | ✔️ Yes | ❌ No |
| Web API | ❌ No | ❌ No | ✔️ Yes | ✔️ Yes |
| Member | ❌ No | ✔️ Yes | ❌ No | ❌ No |
The following table displays typical uses for token scopes:
| Token scope | Typical uses |
|---|---|
| Agent (CI) | Generated by Semgrep AppSec Platform when onboarding (adding) a repository to Semgrep AppSec Platform. For non-GitHub Actions users, you may have to copy and paste the token value into your CI provider's interface. |
| Web API | Used to access Semgrep's API. |
| Member | Auto-generated by Semgrep CLI when a member is logging in through Semgrep CLI. Use this scope to scan your code locally using your organization's configured Policies, including private rules. The permissions of these tokens cannot be escalated. |
Not finding what you need in this doc? Ask questions in our Community Slack group, or see Support for other ways to get help.