Write rules using Semgrep Editor
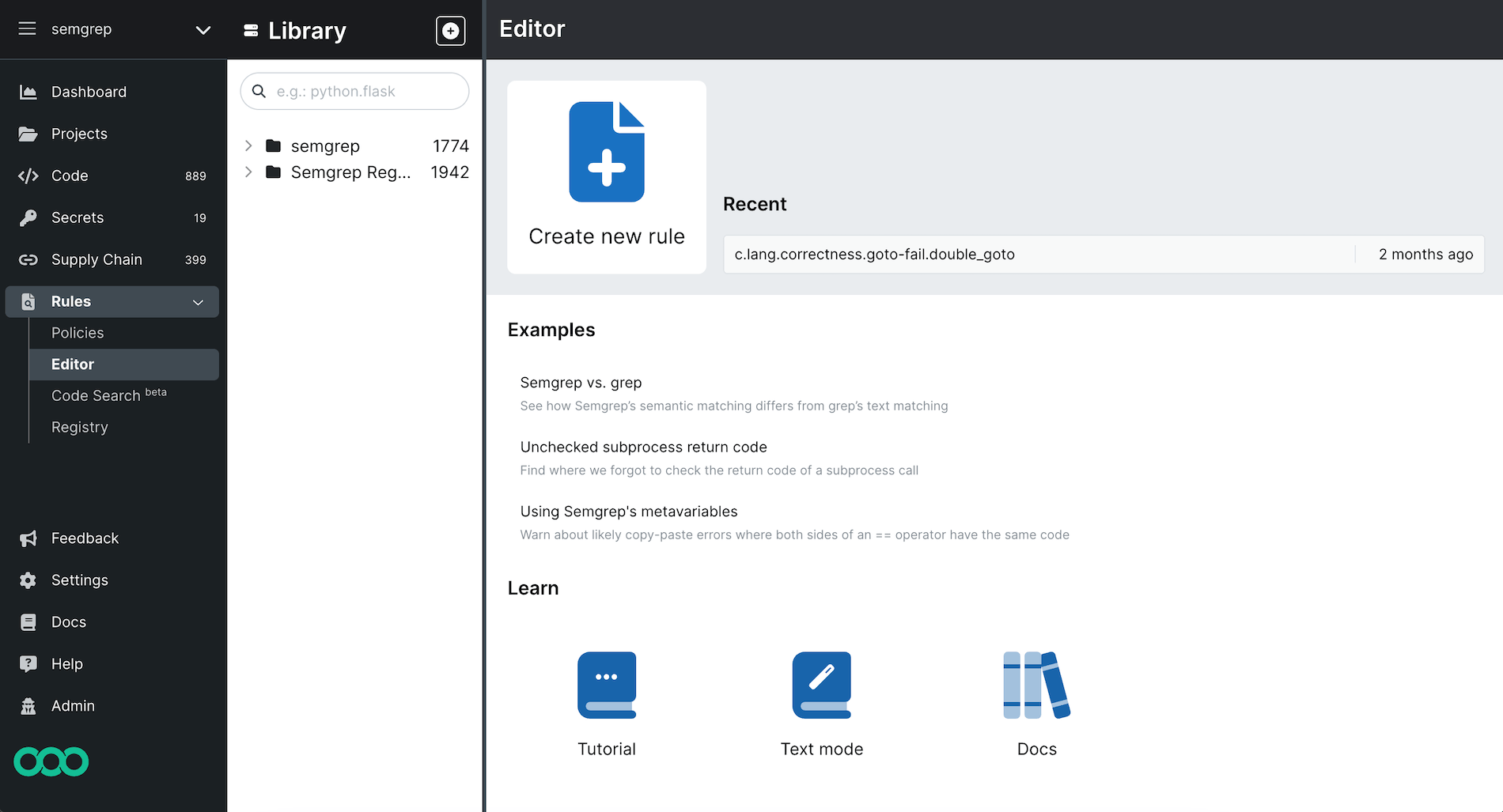
Semgrep Editor allows you to write rules, verify their performance through tests, and add them to your organization’s Policies page to enforce code standards and increase code security.
The Editor is free to use on all subscription tiers.
Access Semgrep Editor
- Sign in to your Semgrep AppSec Platform account.
- Click Rules > Editor.
- Do any of the following steps:
- To create a new rule, click on the (+) plus sign or Create new rule button.
- To open any rule you’ve recently edited, select it from the Recent list.
- To view a sample rule, select it from the Examples list. The rule renders within the Editor.
- To start a tutorial or read the docs, select it from the Learn list. This navigates you away from the Editor.
View a rule
Semgrep Editor is composed of three panes and a top menu.
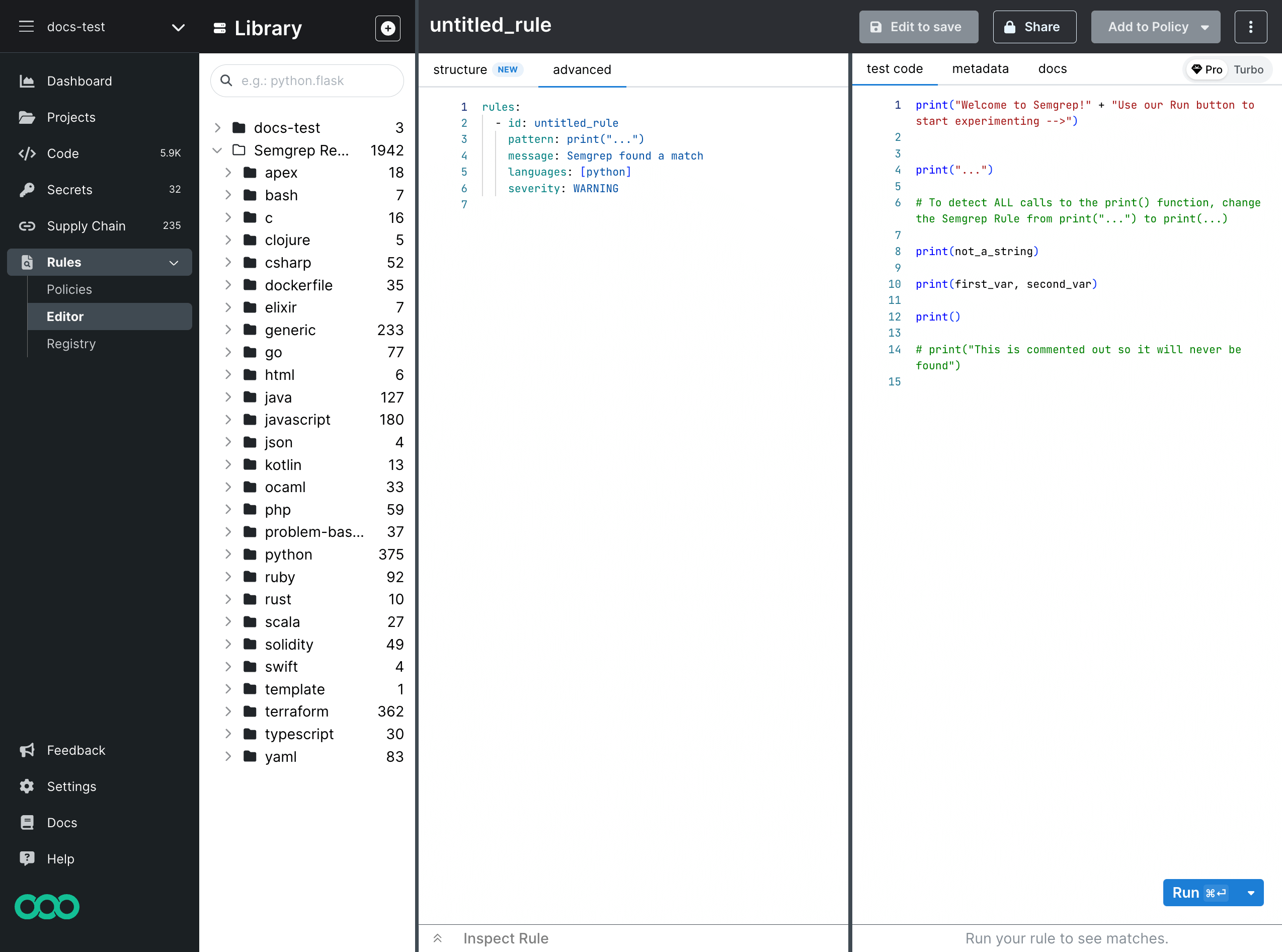
- Library
- View and open rules owned by your organization or available through the Semgrep Registry.
- Rule editor
- Enter your rule's YAML in this pane. This pane supports both structure and advanced modes. This pane also contains metadata editing functionality in Structure mode, and match review functionality in Advanced mode.
- Sample code
- Enter test code in this pane and click Run to verify that the rule performs as intended. A matches panel appears after Semgrep runs to display matches and tests.
- Top menu
- Save, share, and add your rule to one of your policies.
Group Registry rules
By default, Semgrep Registry rules are grouped by directory. Most of these directories correspond to languages. The Library can also be grouped by rulesets, which are rules sorted by category, such as security, best practices, and frameworks.
To group by ruleset, right-click on the empty space on the registry's name entry and select Group by ruleset.
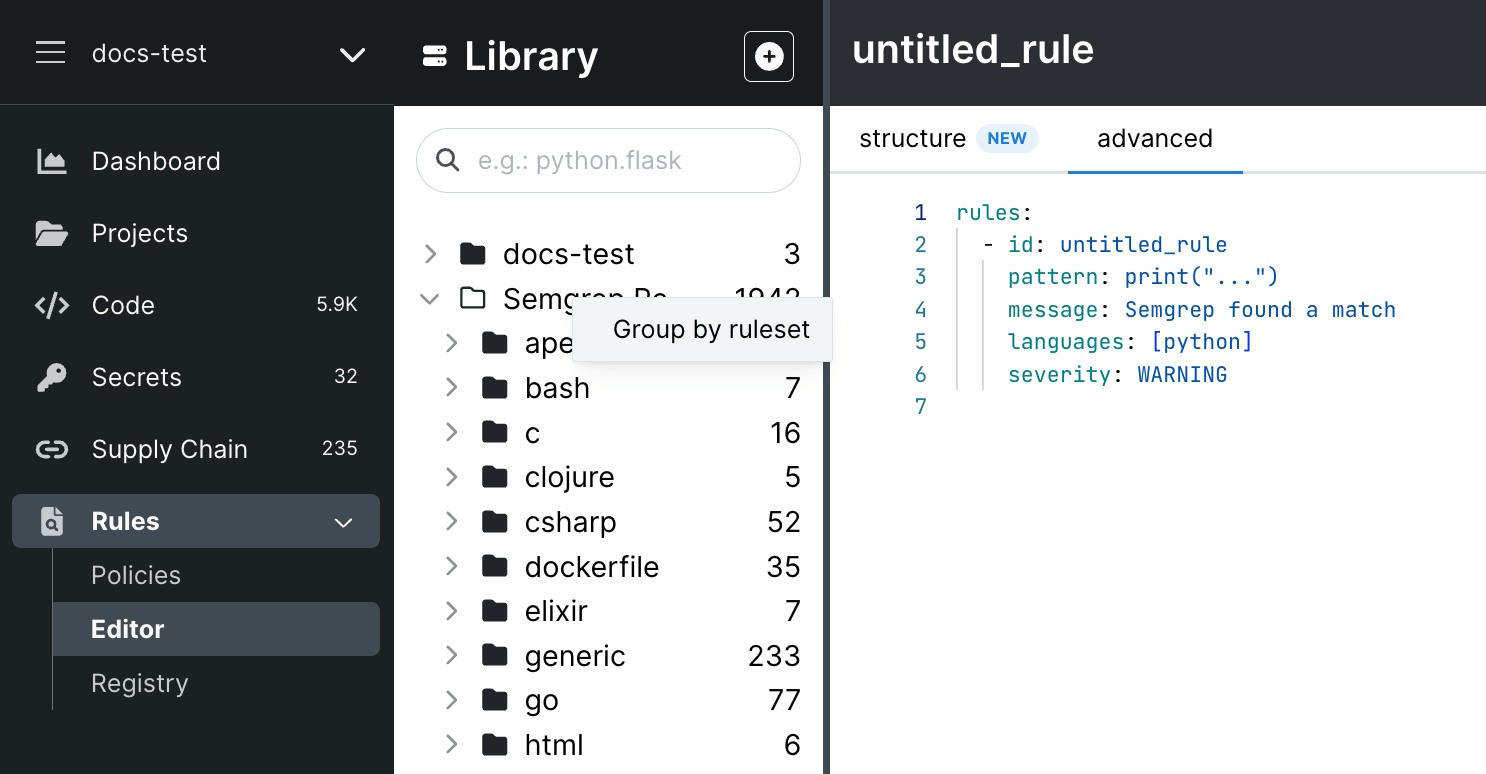
Create a rule
To create a rule, click Create rule on the splash page or the (+) sign next to the Library label.
Semgrep Editor offers two rule-writing modes:
- Structure mode (beta)
- Structure mode is a hybrid interface that offers guidance for rule writing while supporting additional features the way advanced mode does.
- Advanced mode
- Advanced mode provides the minimum required YAML keys for a Semgrep rule. To complete the rule, you must fill in additional keys, such as pattern operators or metadata.
You can also use Semgrep Assistant to help you write custom rules.
Write a rule using structure mode (beta)
Structure mode is a UI-based ruled writing editor that guides you through the process of writing a rule.
Structure mode features include:
- Match badges: Match badges are visual indicators paired with pattern operators. The match badge shows the number of matches associated with each pattern operator.

- Automatic indentation: When adding a new pattern to a nested operator such as
patternsorpattern-either, the editor automatically indents sub-patterns correctly. - Differentiation between patterns and pattern constraints: A pattern is one of six different operators that describes zero or more locations in a rule. These include
pattern,any,all,inside,regex, andnot. You can combine these in prescribed ways, such asanyandall, using range union and intersection, but they still define ranges. Pattern constraints describe Boolean constrains that must be met for a match to occur. If the constraint doesn't hold, then the ranges determined by the pattern operators aren't applicable. - Interoperability with advanced mode: You can write a rule using structure mode and view or export it in YAML, or you can paste in the YAML for a rule and edit it with structure mode.
- Drag and drop" You can move around the elements of a rule using drag and drop.
- Pattern disabling: You can toggle individual patterns on or off for actions like testing.
To write a search rule using structure mode:
- Ensure that you are in structure mode.
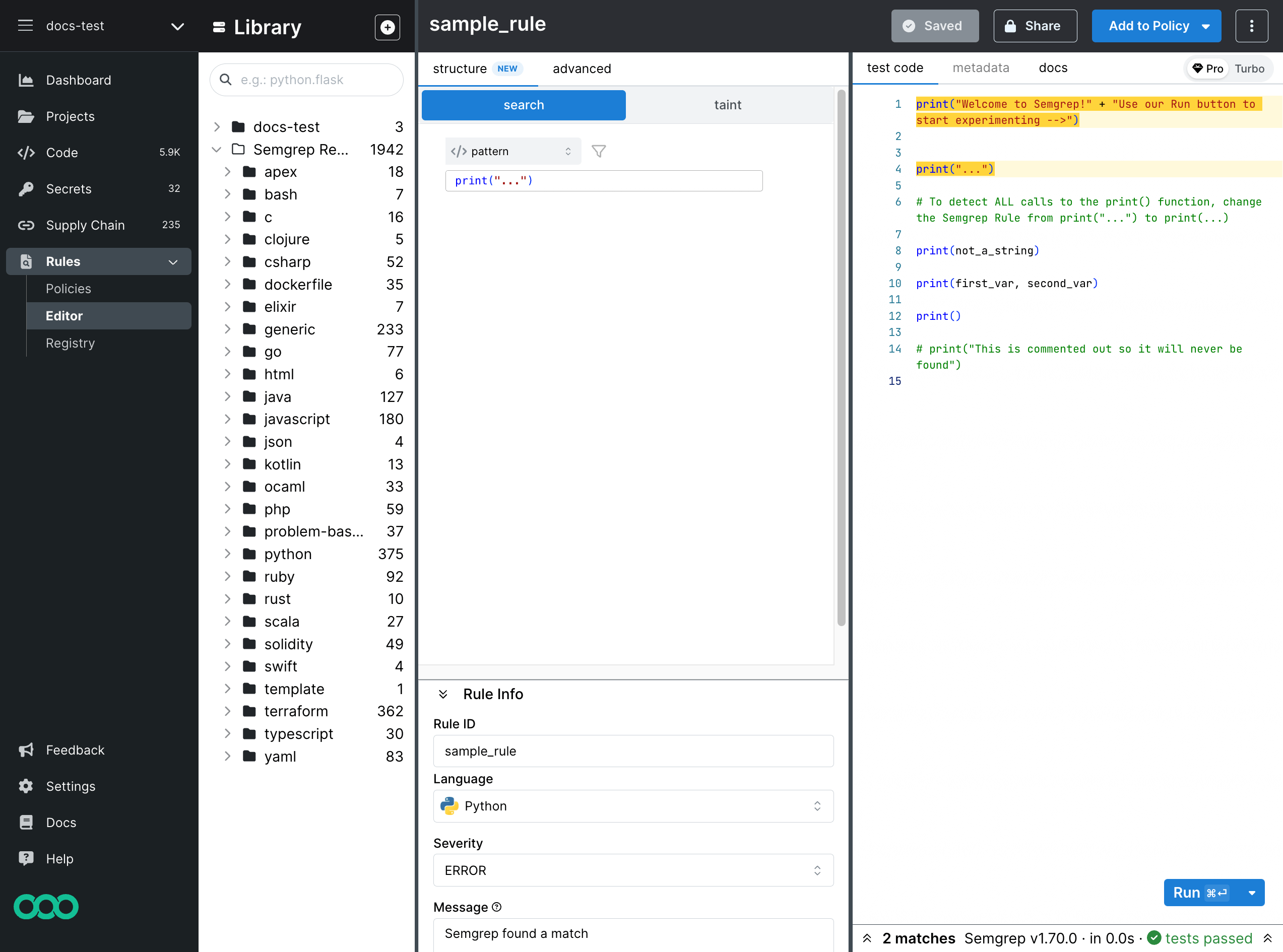
- Select your first operator. Options include:
pattern,any,all,inside,regex. - Specify the pattern if applicable. Example:
print("..."). - Optional: specify a constraint by clicking on the filter icon.
- Specify whether the constraint is
focus,comparison, ormetavariable. - Provide the pattern for the code for which the constraint should be applied.
- Specify whether the constraint is
- Select the child operator and specify its pattern, if applicable. You can add as many child elements as you need. These child elements can also have their own constraints.
- Optional: Expand the Rule info panel, and update the following fields:
- Rule ID: the name of the rule
- Language: the language of the code for which this rule runs against
- Severity: the severity level of the finding if this rule generates a match
- Message: the message to print with the finding if this rule generates a match
- Click Run or press Ctrl+Enter (⌘+Enter on Mac).
To write a taint rule using structure mode:
- Ensure that you are in structure mode. and that you have selected taint.
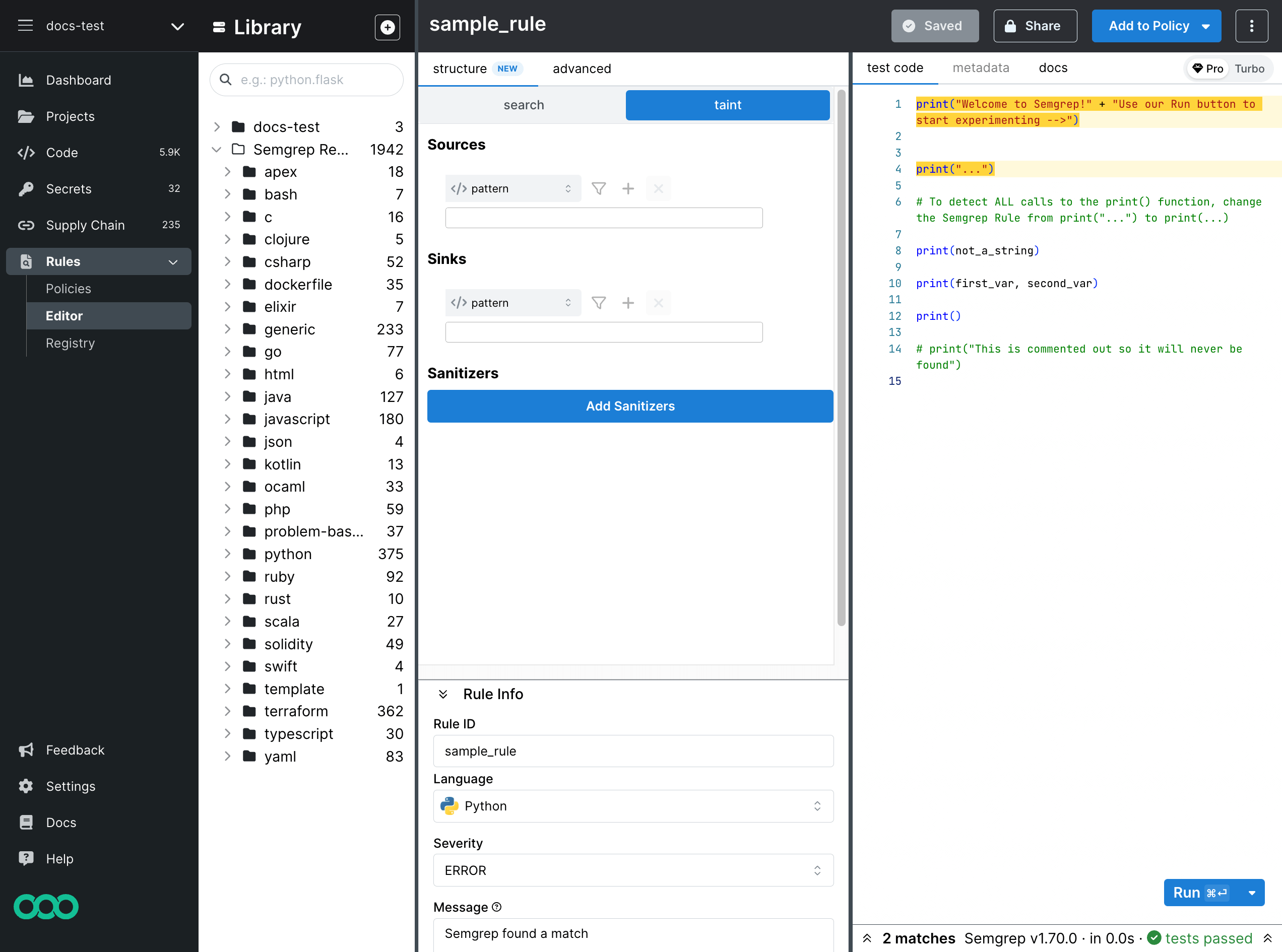
- Define your Sources.
- Select your first operator. Options include:
pattern,any,all,inside,regex. - Specify the pattern if applicable. Example:
print("..."). - Optional: specify a constraint by clicking on the filter icon.
- Specify whether the constraint is
focus,comparison, ormetavariable. - Provide the pattern for the code for which the constraint should be applied.
- Specify whether the constraint is
- Select your first operator. Options include:
- Define your Sinks.
- Select your first operator. Options include:
pattern,any,all,inside,regex. - Specify the pattern if applicable. Example:
print("..."). - Optional: specify a constraint by clicking on the filter icon.
- Specify whether the constraint is
focus,comparison, ormetavariable. - Provide the pattern for the code for which the constraint should be applied.
- Specify whether the constraint is
- Select your first operator. Options include:
- Add Sanitizers.
- Select your first operator. Options include:
pattern,any,all,inside,regex. - Specify the pattern if applicable. Example:
print("..."). - Optional: specify a constraint by clicking on the filter icon.
- Specify whether the constraint is
focus,comparison, ormetavariable. - Provide the pattern for the code for which the constraint should be applied.
- Specify whether the constraint is
- Select your first operator. Options include:
- Optional: Expand the Rule info panel, and update the following fields:
- Rule ID: the name of the rule
- Language: the language of the code for which this rule runs against
- Severity: the severity level of the finding if this rule generates a match
- Message: the message to print with the finding if this rule generates a match
- Click Run or press Ctrl+Enter (⌘+Enter on Mac).
Write a rule using advanced mode
Advanced mode is a YAML editor that allows you to write rules using Semgrep syntax.
Refer to Rule syntax for all possible fields and values to create a rule.
To quickly learn Semgrep patterns and syntax, explore the Editor’s library of rules from the public Rule Registry. Rules from the Registry can detect OWASP vulnerabilities, best practice violations, and security issues for a wide variety of languages and frameworks. Semgrep Editor enables you to adapt these rules for your own organization's use by forking them.
To write a rule in advanced mode:
- Ensure that you are in advanced mode.
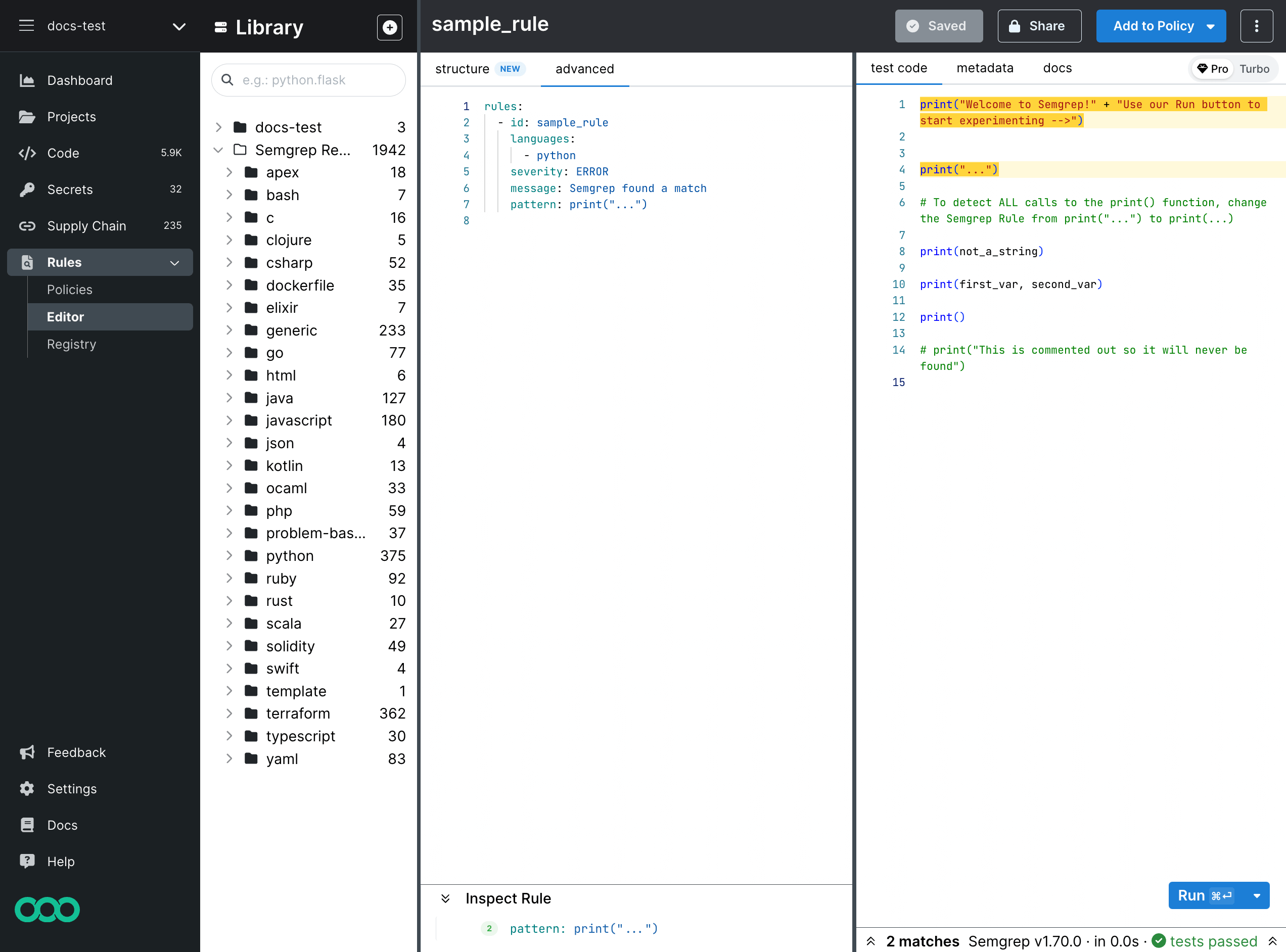
- Click the plus sign and select a template. The New rule template includes the minimum keys required for a Semgrep rule, but there are additional templates that can help you write more complex rules:
- Semgrep Assistant: use Semgrep Assistant to generate custom rules
- Metavariable-comparison: demonstrates how to use the
metavariable-comparisonkey - Metavariable-pattern: demonstrates how to use the
metavariable-patternkey - Dataflow analysis: demonstrates how to leverage dataflow analysis through
pattern-sources,pattern-sinks, andpattern-sanitizers. - Dataflow analysis with taint labels: demonstrates how to define the sources you want to track and how data must flow
- HTTP validators: Demonstrates how to write Semgrep Secrets rules that include validators
- Modify the template, adding and changing the keys and values needed to finish your rule.
- Optional: Click Metadata to update and enter additional metadata fields.
- Click Run or press Ctrl+Enter (⌘+Enter on Mac).
Semgrep Editor won't save or run your rule if it can't parse the YAML syntax of your rule. Fix any issues indicated by the red annotations before proceeding.
Run and test a rule
After you write a rule, testing it ensures it performs as expected. To test a rule:
- Create at least one true positive: a code sample intended to match the rule.
- Above this potential match, create a comment, followed by a space (
ruleid:RULE_IDwhich specifies the rule that should match. In the preceding example, this is// ruleid:hardcoded-conditional. - Create at least one true negative: a code sample intended not to match the rule.
- Above this non-match, create a comment followed by a space (
ok:RULE_ID. For example,// ok:hardcoded-conditional. - Optional: add more code samples with their corresponding annotations.
- Click Run. Semgrep detects the annotations and validates the rule based on your tests.
In addition to testing for matches, you can test that your rule doesn't match what it shouldn't, preventing false positives. To do so, you can create comment annotations for intended and unintended findings in test code.
Once you've written a rule and created comment annotations, you can run your rule against your comment annotations by clicking Run. You can also press Ctrl+Enter (⌘+Enter on Mac).
Code search (beta)
Code search allows you to test a Semgrep rule by running it against one or more GitHub repositories or projects instead of just a few lines of test code. Its results highlight all instances of matching code in those target repositories, allowing you to see whether your rule works as intended or not. This rapid feedback can help you develop more accurate and effective rules.
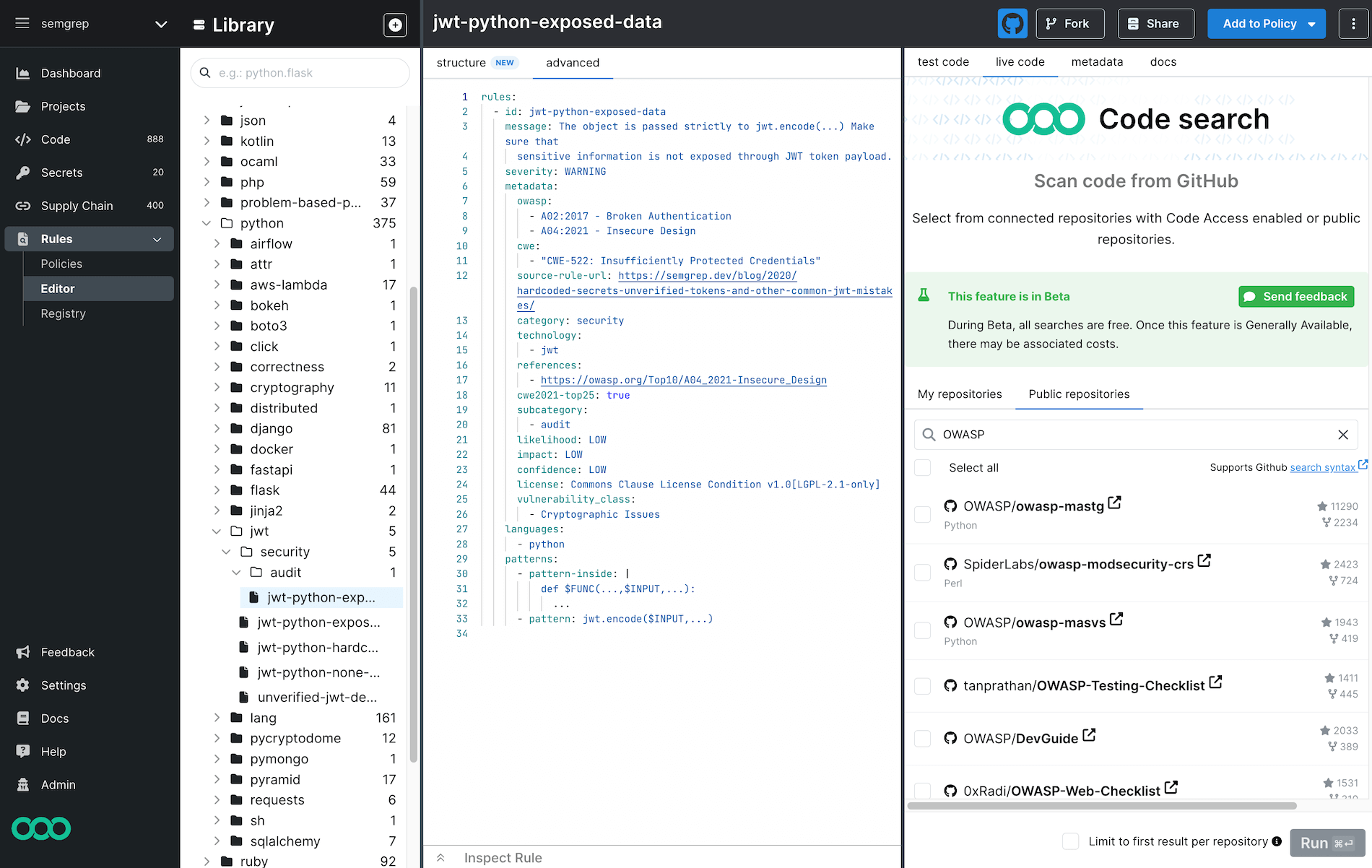 Figure. Code search in Semgrep Editor.
Figure. Code search in Semgrep Editor.
The Semgrep Network Broker does not support code search at this time.
Prerequisites
- Code search is currently available to all paying customers of Semgrep Code.
- You must grant Semgrep code access by installing the private Semgrep GitHub app if you would like to run code search against your repositories. Otherwise, you can run code search against public repositories.
Install the private Semgrep GitHub app to enable code access
The private app must be installed by a GitHub organization administrator. If you are not an admin, an installation link is provided for you to share with your GitHub admin.
- Click Settings > Source Code Managers.
- Click Register App.
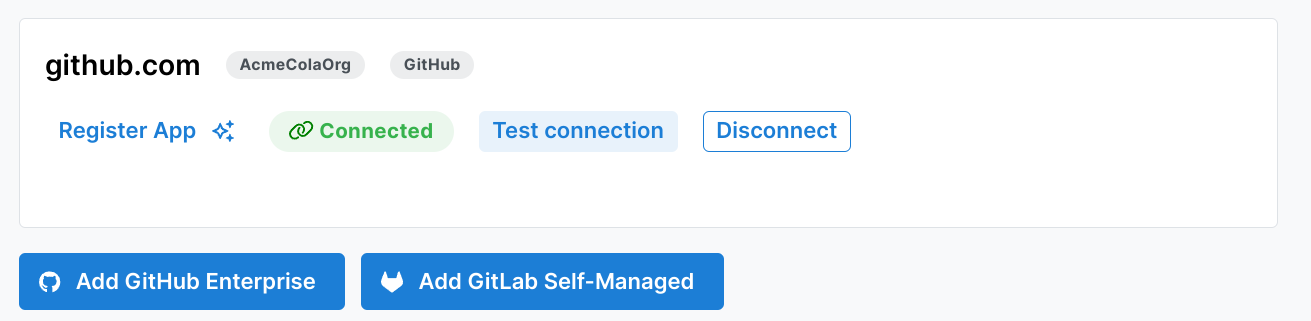
- Follow the steps to install a private GitHub app in your org. Ensure that you enter your exact GitHub organization name and the correct type of GitHub account, typically Organization.
- Click Register GitHub App.
- If you are an admin on the GitHub organization, click Continue. Otherwise, share the provided link with your GitHub administrator.

- Follow the prompts in GitHub to install the private app. Ensure that you grant access to the repositories you want to scan.
If you are brought to a GitHub 404 page, return to your GitHub Applications page.
Code search currently works with repositories or projects hosted by Github.com.
To run your rule against selected repositories or projects:
- Sign in to Semgrep AppSec Platform.
- Go to Rules > Editor, and open up the rule you want to test.
- In the code panel click live code.
- Select the repositories against which you want the rule to run. You can use the search bar to narrow down the list of repositories shown. Semgrep currently supports both public repositories and private repositories available to your Semgrep organization.
- Optional: If you're running your rule against multiple repositories, select the Limit to first result per repository checkbox to see only the first result per repository. This speeds up your search and allows you to receive your results faster.
- Click Run to start the search.
- When the search completes, you'll see a list of results where the rule generated a finding when run against your codebase. The links, which include filenames and line numbers, take you to GitHub, where you can view and remediate the issue.
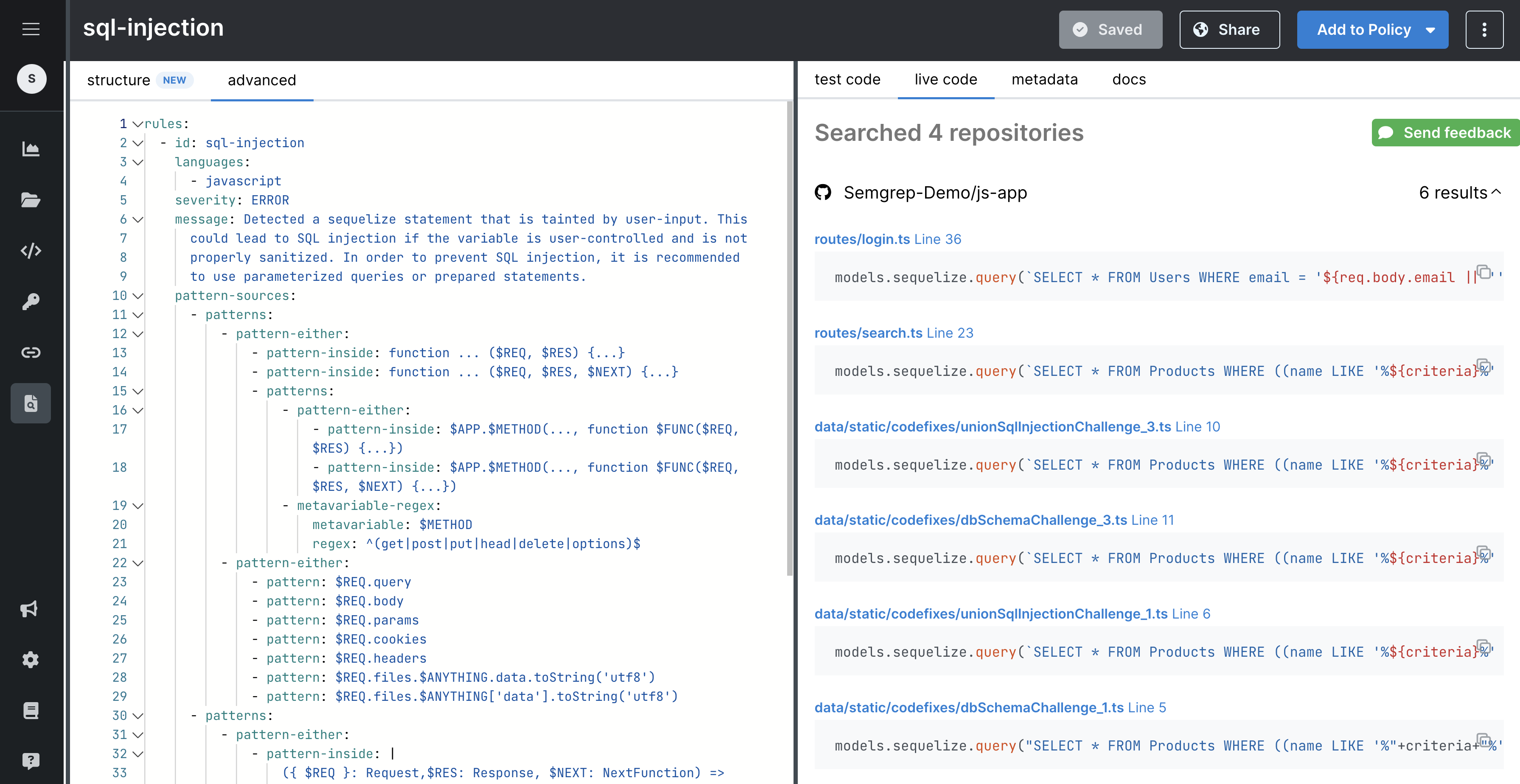 Figure. Code search results in Semgrep Editor
Figure. Code search results in Semgrep Editor
Set a rule’s visibility and share a rule
Upon saving, a rule’s visibility is private by default. A private rule is visible only to members within an organization.
- To share a rule outside your organization, click Share > Public > Confirm. If you want to share this specific version of the rule, you can also toggle Permalink. This provides a shortlink to this version of the rule, which will not change if the rule is modified.
- To share a private rule with those who can access it, click Share and copy the URL link.
Some older rules in Semgrep AppSec Platform may be unlisted rather than private. These rules are marked with an icon without a lock, and can be shared with anyone, including those who cannot access Semgrep AppSec Platform.
To change an unlisted rule’s visibility to private for increased security, click Share > Private > Confirm.
Rename a rule
To rename a rule, enter the new name in the YAML editor’s id field. The, save the rule by entering Ctrl+S (⌘+S on Mac) or clicking the Save button.
Delete a rule
To remove a private rule, follow these steps:
- In the Semgrep Editor, find a private rule to delete under the Library tab. Private rules are usually stored in the folder with the same name as your Semgrep AppSec Platform organization.
- Click the rule you want to delete, and then click the three vertical dots.
- Click Delete.
Deleting a rule is permanent. If the rule was previously added to the Policies page, it is removed upon deletion.
Add a rule to the Policies page
The Policies page displays rules that Semgrep Cloud Platform uses to scan your project's code. Rules added to the Policies page become part of every Semgrep scan you run.
When adding a rule to your Policies page, you must also set the rule mode that determines what actions Semgrep performs when that rule generates a finding. See Policies for more information on each rule mode.
To add a rule to the Policies page:
- Ensure you're signed in to Semgrep.
- Click Add to Policy.
- Select one of the following rule mode options based on the relevance of the rule: Monitor mode, Comment mode, or Block mode.
If successful, you'll see a pop-up window indicating that your rule has been added.
Organize private rules
All private rules for an organization are saved to the organization's folder. To further organize rules, consider organizational naming conventions to facilitate searching for and identifying rules. Useful naming conventions might include internal team, rule language, or vulnerability category.
Semgrep Registry rules
The Semgrep Registry is a community-driven repository of rules. These rules can detect OWASP vulnerabilities, best practice violations, and security issues for various languages and frameworks. You can fork an existing rule to use as a starting point for writing your own.
Write a new rule by forking an existing rule
One way to create new rules is to fork an existing rule in the Semgrep Registry and modify it to meet your software and business requirements.
For example, Semgrep’s Java crypto ruleset prohibits the use of weak hashing algorithms SHA-1 and MD5. However, your organization also prohibits the use of other hash functions as part of its standards or security compliance. The following steps illustrate the process of forking an existing use-of-sha1 rule and changing it to forbid MD2 hashes.
- Use the search bar to find relevant rules. For this example, you can search for rules using
SHA1.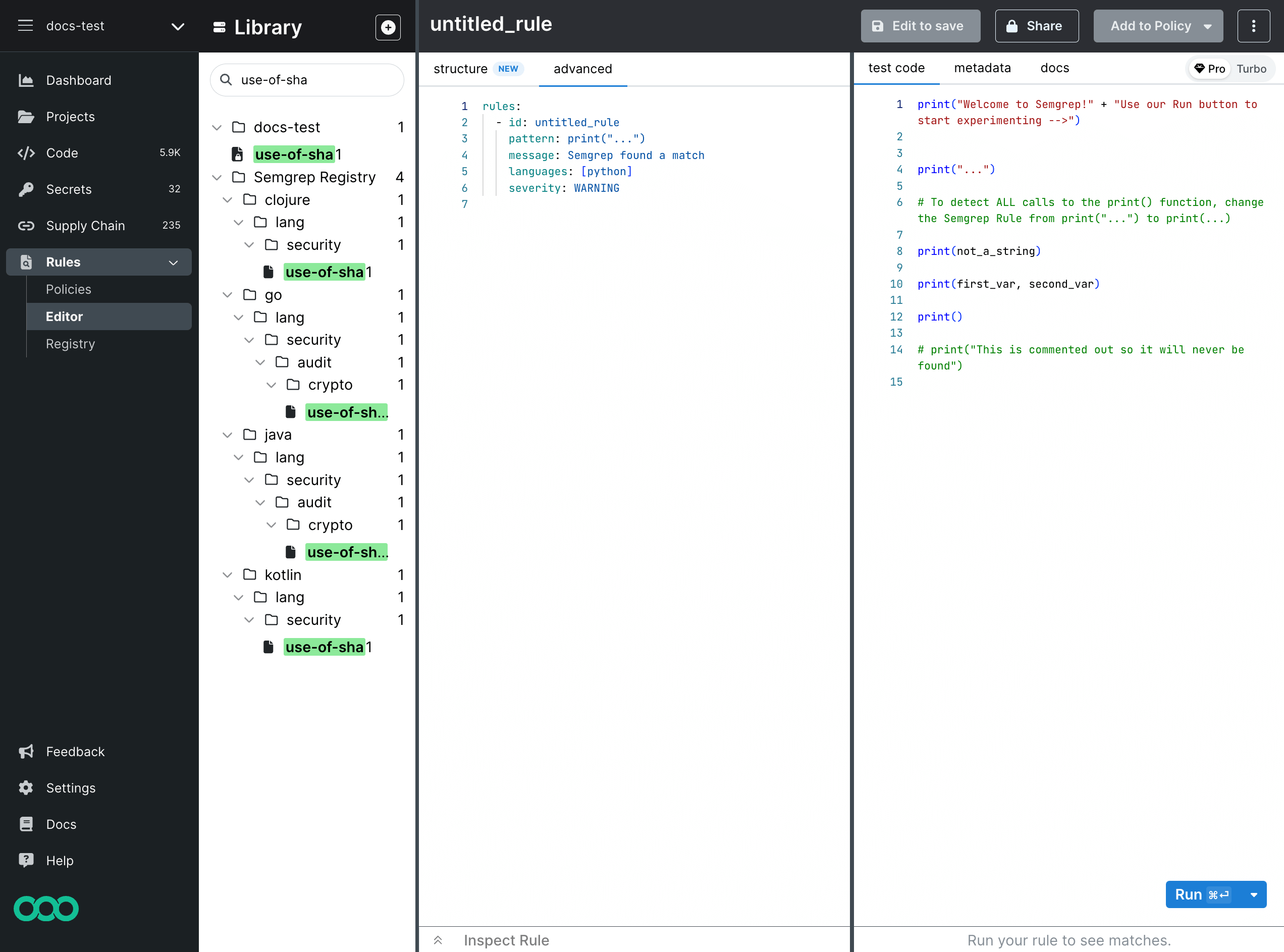
- Under java > lang > security > audit > crypto, click use-of-sha1 to load the rule. You cannot directly edit the rules in Semgrep Registry, so click Fork to make a copy.
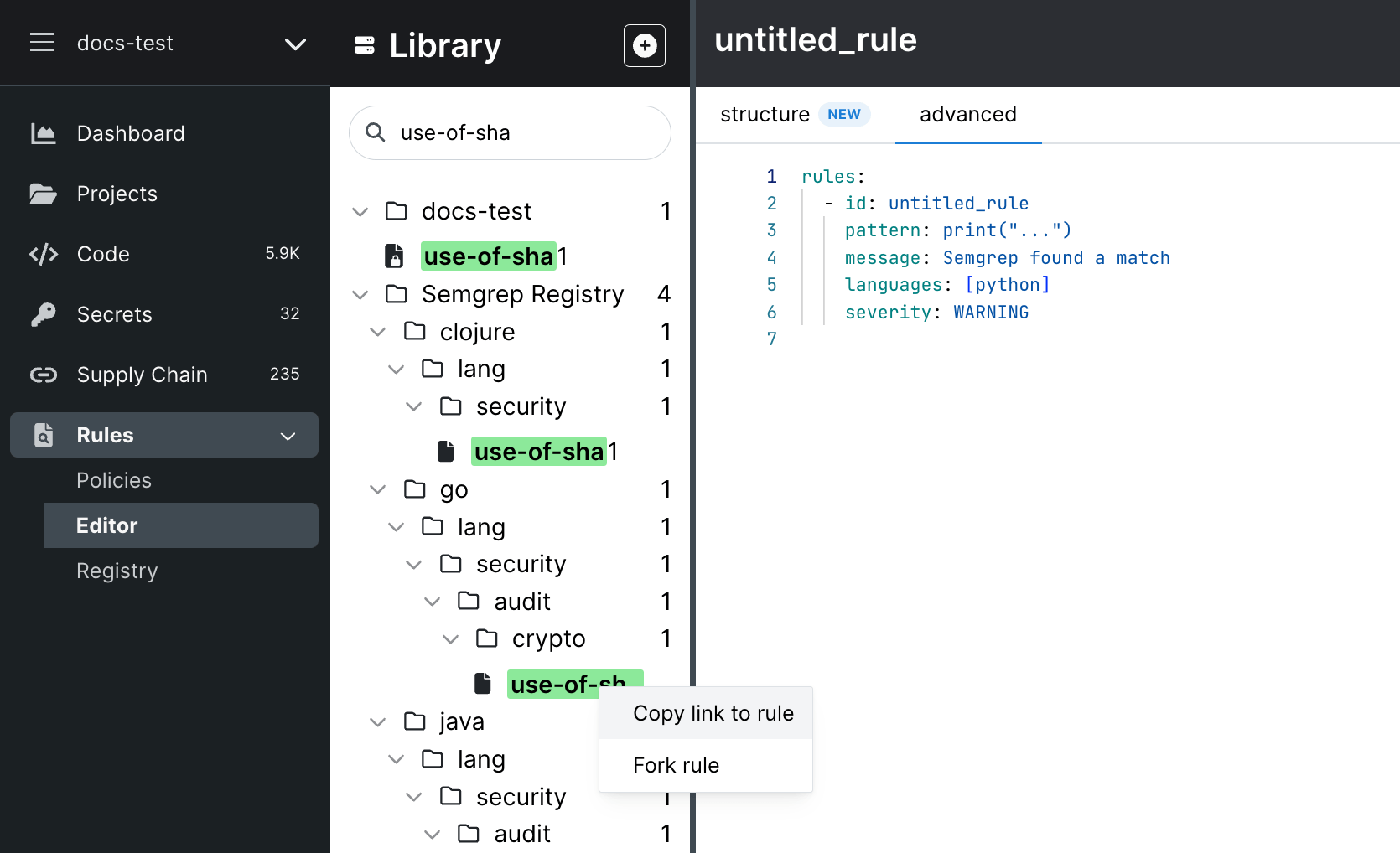 Alternatively, you can right-click the rule's name and select Fork rule.
Alternatively, you can right-click the rule's name and select Fork rule. - Semgrep copies the rule to your organization's set of rules.
- Edit the rule.
- Update your test cases.
- Click Run to test and validate your rule.
- When you finish your changes, click Save.
The following example shows how the original rule, identifying uses of SHA-1 and MD5, has been modified to find uses of MD2 and the severity of such findings is increased from WARNING to ERROR.
When you fork a rule, the copy is independent from the original. To run your new rule in your scans, add it to a policy. If you want your copy to replace the rule you forked, add it to a policy, then disable the original on the Policies page.
Contribute to the Semgrep Registry
For general contributing guidelines, see Contributing rules.
To have your rule accepted faster, include the following:
- Include test cases for both a true positive and a true negative. See Tests for more details.
- Include a descriptive rule message. See Rule messages for more information.
- Include metadata fields. See Semgrep registry rule requirements for more information.
To create a PR from the Semgrep Editor:
- Click Share.
- (Optional) Click Publish to Registry.
- Fill in the required and optional fields.
- Click Continue, and then click Create PR.
Not finding what you need in this doc? Ask questions in our Community Slack group, or see Support for other ways to get help.