SAML SSO with Google Workspace
This article describes how to set up SAML Single Sign-on for Semgrep AppSec Platform with Google Workspace, including how to set up the necessary attribute mappings.
Follow these steps:
- Set up a custom SAML app in Google Workspace. The default Name ID is the primary email, and this value is optimal for use with Semgrep AppSec Platform.
- When you reach the Add mapping step of the instructions to set up a custom SAML app, add the two attribute statements that Semgrep AppSec Platform requires:
nameandemail.- The attribute mapped to
emailshould be the primary email. - The attribute mapped to
nameshould be some form of the user's name. You can use a default attribute like the user's first name, or create a custom attribute for their full name.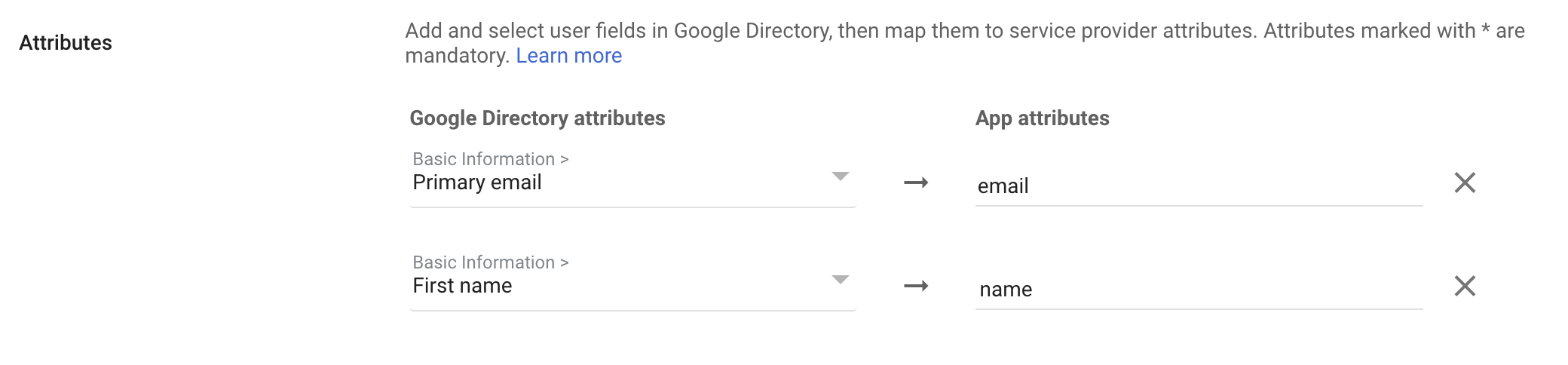
- The attribute mapped to
- Sign in to Semgrep AppSec Platform.
- Navigate to Settings > Access > Login methods.
- Click Add SSO configuration and select SAML2 SSO.
- Provide a Display name and your Email domain.
- Copy the SSO URL and Audience URL (SP Entity ID), and provide them to Google Workspace as the ACS URL and Entity ID, respectively.
- Copy your IDP metadata, including the SSO URL and Entity ID and the x509 certificate, from the custom SAML app in Google Workspace.
- Enter these in Semgrep AppSec Platform as the IdP SSO URL and IdP Issuer ID values respectively, and upload or paste the X509 Certificate.
- Click Save to proceed.
Not finding what you need in this doc? Ask questions in our Community Slack group, or see Support for other ways to get help.