- Semgrep AppSec Platform
- Team & Enterprise Tier
User roles and access
Accounts enable you to manage access to Semgrep resources, such as scans and findings, with varying levels of collaboration and visibility.
Access control in Semgrep AppSec Platform determines the resources and features that are available to users based on their role.
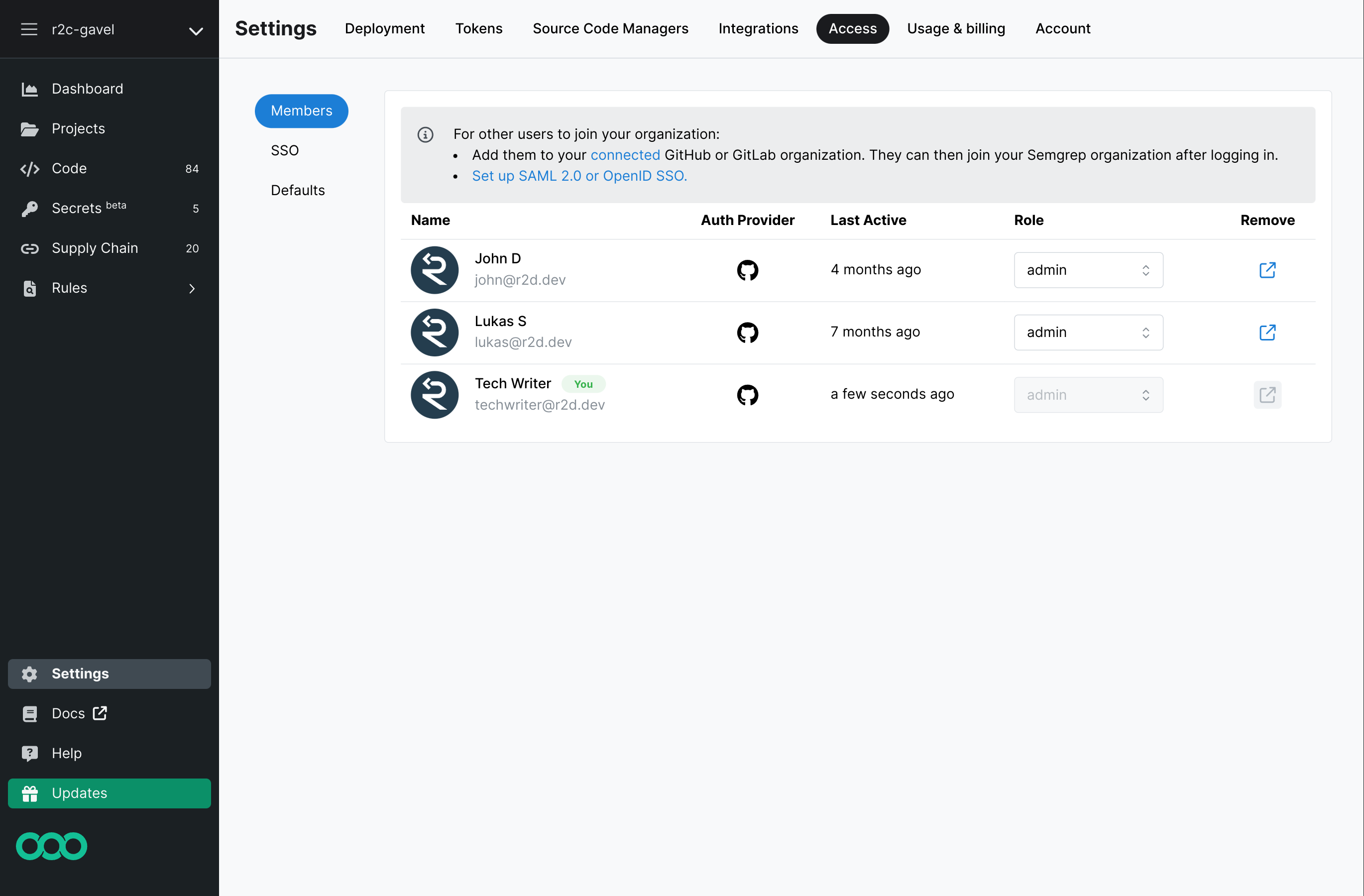
Semgrep AppSec Platform divides users into two roles:
adminmember
- Users are assigned a role based on your organization's default role. New organizations are created with a default role of
admin.
The following table displays features available to each role:
| Feature | member | admin | Additional notes |
|---|---|---|---|
| Dashboard | yes | yes | |
| Projects | no | yes | Only admin can manage projects. |
| Policies | no | yes | Only admin can manage policies and rules. |
| Findings | yes | yes | Both admin and member roles can sort, filter, comment on, and triage findings. |
| Editor | yes | yes | member access is read-only within their organization. Users with a member role can use their personal account to write a rule. |
| Settings | no | yes | |
| Registry | yes | yes | |
| Playground | yes | yes | |
| Docs | yes | yes |
Member-scoped access tokens
Both members and admins can log in through the command-line interface (CLI) by entering the following command:
semgrep login
This generates a unique token that is used to identify a member or admin. When logged in, members can run scans on their local machine through the semgrep ci command and publish a rule. This sends findings data to Semgrep AppSec Platform.
Only admin users can view member tokens in the Settings > Tokens tab. A token's access cannot be escalated to an admin-level token. A user must first obtain the admin role and then create a new token as an admin. See the following section on Changing a user's role.
Additionally, only admin users can make changes to the Policies.

Changing a user's role
You must be an admin to perform this operation.
To change a user's role:
- On Semgrep AppSec Platform's sidebar, click Settings.
- Click on the Members tab.
- Search for the member whose role will be changed.
- Click on the member's current role, under the role header. A drop-down box appears.
- Select the new role for the member.
You cannot change your own role.
Setting a default role
Organizations start with a default role of admin.
To change this, perform the following steps:
- On Semgrep AppSec Platform's sidebar, click Settings.
- Click Access > Defaults.
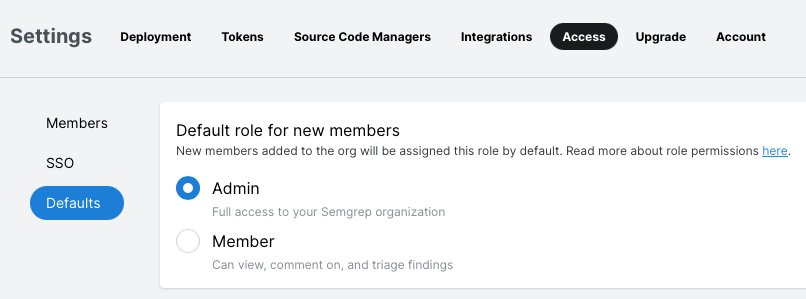
Appendix: Token scopes
Token scopes enable you to limit or grant permissions as necessary. Tokens can also be generated with appropriate scopes by Semgrep AppSec Platform when onboarding (adding) a repository.
The following table displays token scopes and their permissions:
| Token scope | Send findings from a remote repository | Send findings from a local repository | Send PR or MR comments | Connect to Semgrep API |
|---|---|---|---|---|
| Agent (CI) | ✔️ Yes | ✔️ Yes | ✔️ Yes | ❌ No |
| Web API | ❌ No | ❌ No | ✔️ Yes | ✔️ Yes |
| Member | ❌ No | ✔️ Yes | ❌ No | ❌ No |
The following table displays typical uses for token scopes:
| Token scope | Typical uses |
|---|---|
| Agent (CI) | Generated by Semgrep AppSec Platform when onboarding (adding) a repository to Semgrep AppSec Platform. For non-GitHub-Actions users, you may have to copy and paste the token value into your CI provider's interface. |
| Web API | Used to access Semgrep's API. |
| Member | Autogenerated by Semgrep CLI when a member is logging in through Semgrep CLI. Use this scope to scan your code locally using your organization's private rule and rulesets. The permissions of these tokens cannot be escalated. |
Not finding what you need in this doc? Ask questions in our Community Slack group, or see Support for other ways to get help.